You may notice that some threads on this forum also include a section where you can vote on an issue or question. These threads are called 'polls' and this is how to create them:
Creating a new poll
When you post a new thread, you may have the option to also create a poll.
This function allows you to ask a question and specify a number of possible responses. Other members will then be able to vote for the response they wish, and the results of the voting will be displayed in the thread.
An example poll might be:
What is your favorite color?
- Red
- Blue
- Yellow
- Green
- Sky-blue pink with yellow spots
To create a poll when you post a new thread, simply click the 'Yes! post a poll' checkbox at the bottom of the page, and set the number of possible responses you want to include.
When you click the submit button, you will be taken to the poll creation page, where you can specify the question and the list of responses you want to include.
You may also want to specify a time limit for the poll, so that (for example) it only stays open for voting for a week.
Voting in and viewing a poll
To vote in a poll, simply select which option you want to vote for, and click the [Vote!] button. You may view the current results for a poll before you vote by clicking the 'View Results' link. Voting in a poll is entirely optional. You may vote for any of the available options, or cast no vote at all.
Generally, once you have voted in a poll, you will not be able to change your vote later, so place your vote carefully!
On some boards you might be able to post and reply as a guest user. But most communities require registration.
As a registered user you can go to a forum on a board where you have permission to view threads and leave replies. To reply you have a few options. You can click on the 'Post Reply' button 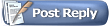 and add a new post to the end of the thread. Alternatively, you can leave a quick reply in a quick editor box listed below the posts in the thread.
and add a new post to the end of the thread. Alternatively, you can leave a quick reply in a quick editor box listed below the posts in the thread.
When using 'Quick Reply' you can choose to quote a particular post if you are replying to something someone wrote. You may need to click the quick reply button  in a post to activate the quick reply box before you can type into it.
in a post to activate the quick reply box before you can type into it.
If you want to post replies to multiple posts you can select them by clicking the multi quote button  . This button will change to indicate that you've selected it. Clicking post reply will then bring you to the full editor with all the posts quoted.
. This button will change to indicate that you've selected it. Clicking post reply will then bring you to the full editor with all the posts quoted.
What are signatures?
'Signatures' contain information that you want to include at the bottom of all your posts. This might include pictures, links to your site(s), quotes, etc.
What are avatars?
Avatars are small images that people use to identify or distinguish themselves to other forum members. In some cases the administrator will not allow avatars or only allow them for specific members. The administrator can also provide some stock avatars people can use, or they can allow members to upload their own custom avatars from their own computers. These avatars will be displayed as part of the user info in posts, as well as in the public profile.
For more information about avatars, please click here.
What are profile pictures?
Profile Pictures are photos members can upload that will display in their public member profile. This option may or may not be enabled by the administrator.
How do I set signatures, avatars and profile pictures?
You can set and change your signature, avatar and profile picture in the User Control Panel (providing the administrator has made these options available).
For signatures, click on 'Edit Signature' under the 'Settings and Options' area of the navigation bar within the User CP.
To select an existing or upload a new avatar, click on 'Edit Avatar'.
To upload a profile picture, click on 'Edit Profile Picture' in the 'Your Profile' section.



















